About Open-Ended Questions
There are several task types available on our digital platform. Many are multiple‑choice, matching, or fill-in-the-blank types that have a single answer. Students can view their own results in real time for these types. Other types, such as those titled Read & Listen and Dialogue, do not have results for students because there is nothing to show. However, they do track how long a student spent reading or listening.
Our open-ended question (OEQ) tasks are unique in that they allow students to type short or long responses to questions and prompts. Teachers can view these responses and leave a rating and/or written feedback. Students view the feedback on their own dashboards. (Scroll down for video demo.)
Here are just a few of the question types you’ll see in digital lessons that use the OEQ task type:
- Comprehension
- Grammar Practice
- Writing Practice
- Summarizing
- Question Time
- Research
- Quiz
- Assessment
With your Plus subscription (and in the free upgrade for all until June 2020), you can assign digital OEQ tasks to your students for homework. Your students can do these task types on any mobile device or computer.
Open-Ended Questions: Demo
Step-by-Step with Screenshots
If you don’t have time to watch the demo, here are some screenshots of the teacher and student views for each feature.
Completing an OEQ Task (Student View)
Students start by reading the instructions. Unlike some of our other task types, the instructions will vary based on the activity.
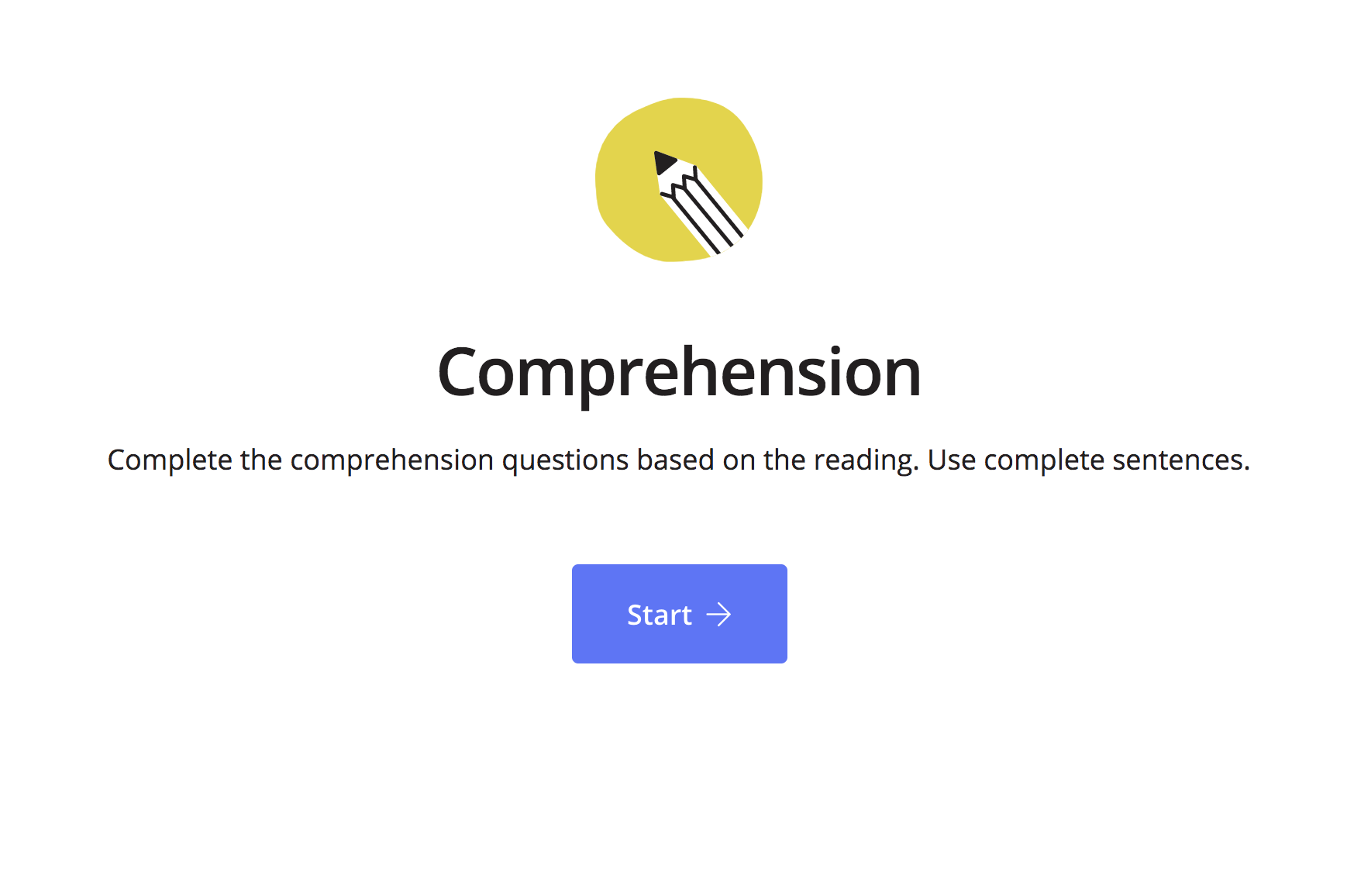
Where applicable, there may also be a View Reference button. Students can type an answer or leave the question blank and advance to the next question.
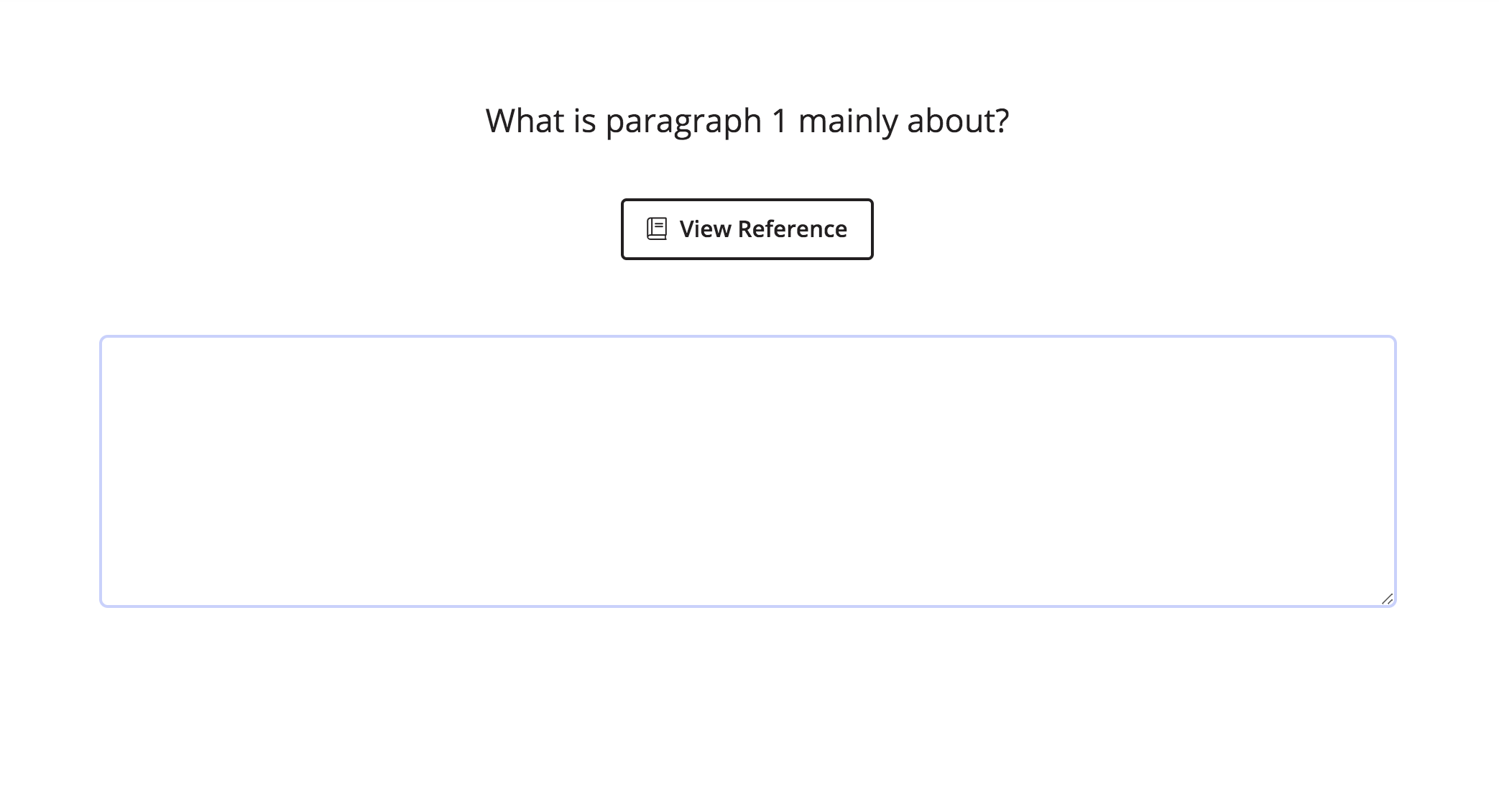
Reviewing/Editing OEQ Answers (Student View)
After students complete all of the questions, they get a chance to review and edit their answers. When they are happy with their answers, students hit Submit Answers—they can no longer edit their answers. Students now wait for feedback from a teacher. They can also retry the task. This will appear as a second attempt.

This is the notification your students see to tell them that they can no longer edit an OEQ task. The student will see n/a instead of a score. If they click on this, they will see their own answers and ESL Library&rsquos Suggested Answers (if applicable).
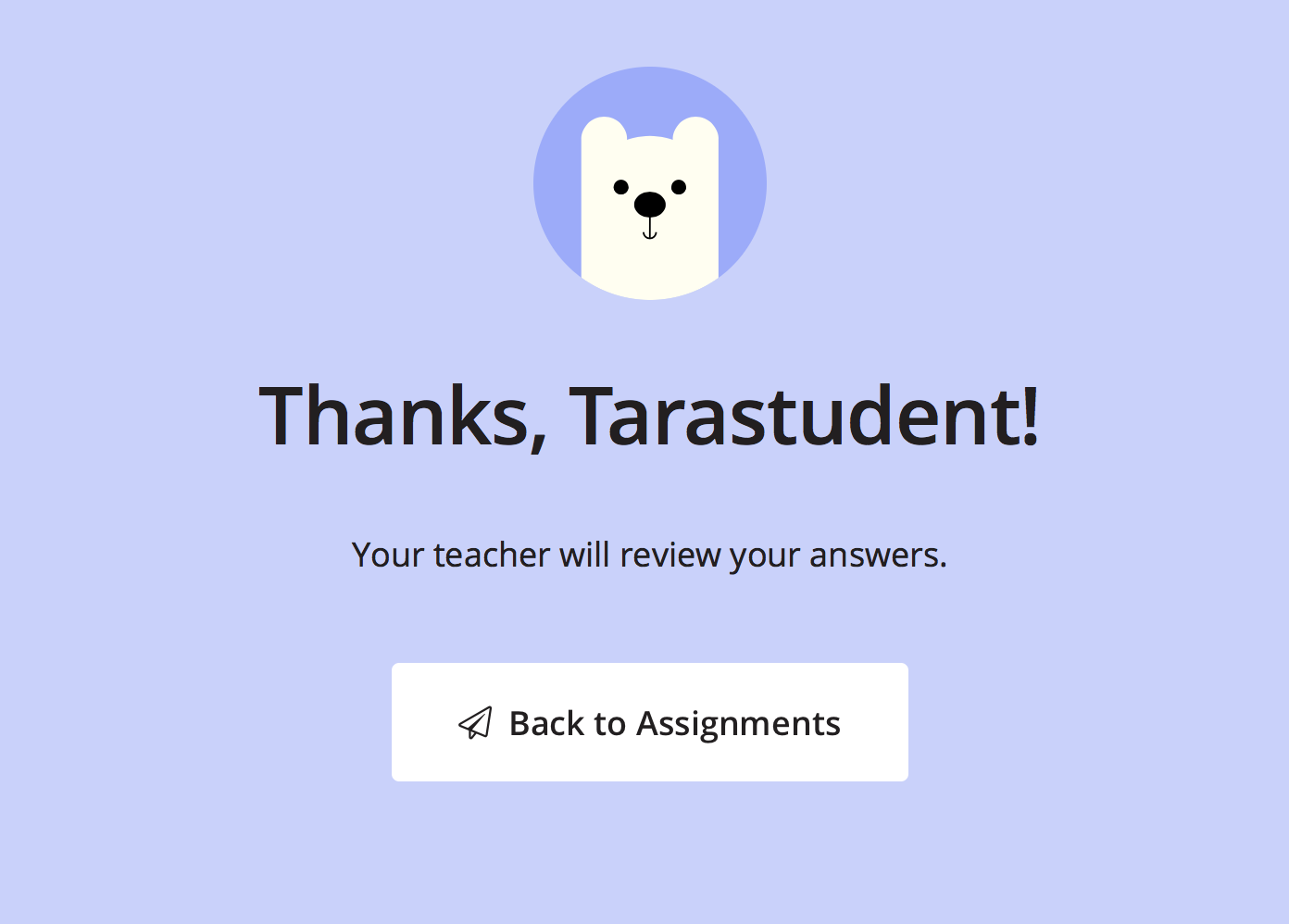
Viewing OEQ Results and Leaving Feedback/Ratings (Teacher View)
As a teacher, you can see your students’ results immediately after they complete an OEQ task set. Make sure you are logged in. Then go to Class Prep and navigate to Results.
For this task type, you can also leave feedback and ratings. You will see the word “Assess” if a task has an option to leave feedback and ratings (currently only available on OEQ tasks).

You can choose Rate Answer (see below for the four proficiency statements) for each question. This is optional. You can also leave optional written feedback for each question. In addition, you will see Suggested Answers if answers are available in the text. (Think of this as the digital Answer Key.)

Viewing OEQ Feedback & Suggested Answers (Student View)
After you leave ratings/feedback, your students will see a notification (pen) on their dashboards. Since there is no numerical score, they will see “n/a” in the Score field along with a pen that shows there is feedback to review.
(Note the video demo does not show the notification of feedback on the Student Dashboard. In the video, the student had previously viewed the assessment so the pen was gone and the assignment had moved to Past.)
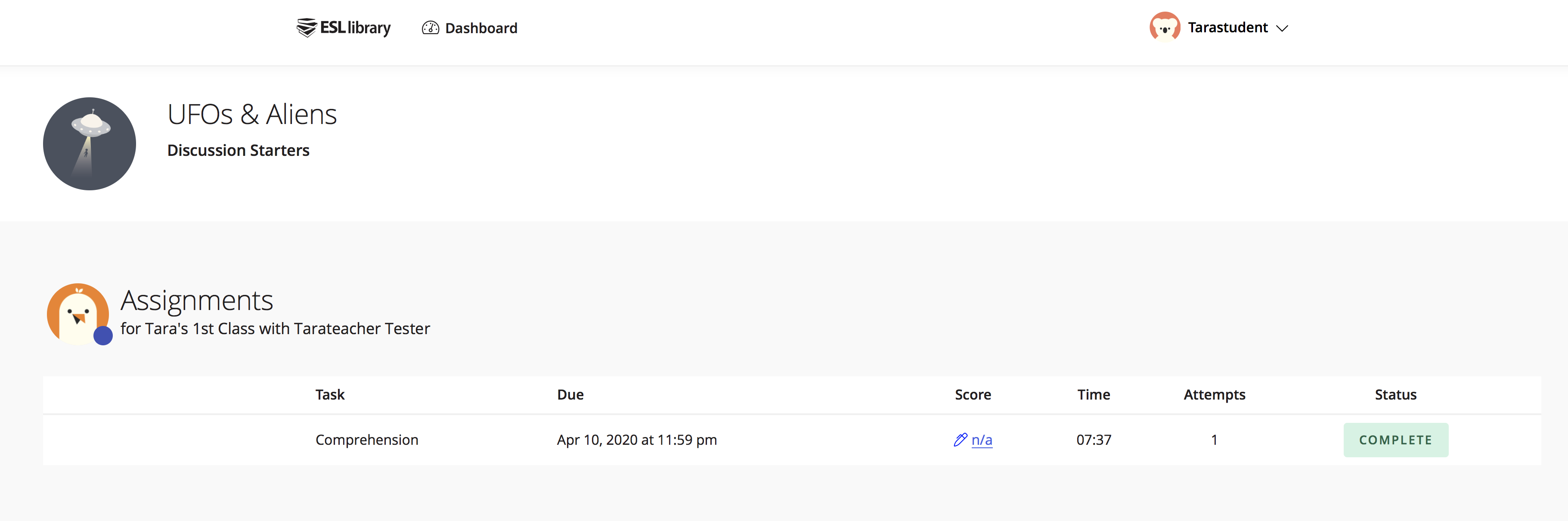
This is the feedback/rating your student sees after you’ve left feedback.
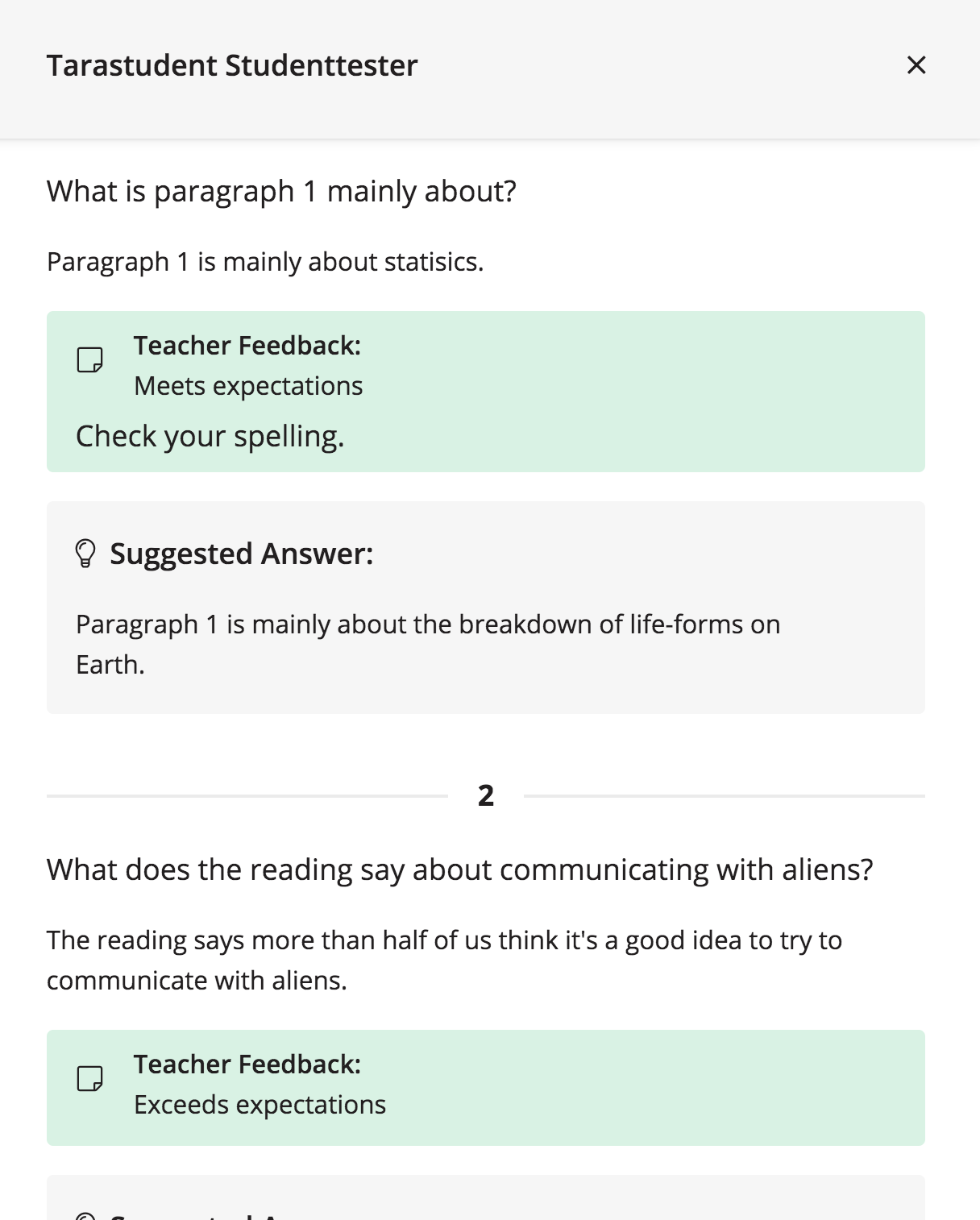
Our LMS team is also working on other areas where teachers can add more comments for students on the platform. We’d love to hear your feedback and thoughts in the comments below!


