Product Feature Update
Did you know that you can now broadcast (launch) or preview (view Answer Key) our digital tasks from the Digital tab on our lesson pages?

Broadcast Demo
Here is a demo that shows you how to use the broadcast tool in a live class. To use Broadcast in a class, you will need a shared screen with your students, such as an interactive white board or projector (in a traditional classroom) or a video conferencing platform (in a live online class).
For more information about our digital tools, view these Help Docs!
1. Broadcast
If you want to try or use a digital task exactly as your students do when you assign a digital task, you can now click the rocket and task name on the left side of the task list under the heading Launch. This will automatically launch the digital task so you can try it with your students in class (using a projector or interactive whiteboard). You can also use Broadcast to preview a digital task as a student would see it before you assign it (view the slides on your computer or mobile device). The Broadcast feature is available to use on a shared screen on the Standard or Plus plan.
Uses of Broadcast
- Teachers can try a digital task exactly as students see an assigned task.
- Teachers can try a digital task together with their students on a whiteboard or projector.
- Teachers can take up digital homework with their students in class.
- Teachers can save on paper instead of printing all the pages from the PDF version (e.g., launch a Read & Listen task and read it over together in class).
- Teachers can easily display a Read & Listen or Dialogue task while playing the corresponding audio.
- Teachers can broadcast Warm‑Up tasks to their whole class on a large screen.
- Teachers can broadcast Discussion tasks or group activities to their whole class on a large screen.
- Teachers can model how to do a digital task type before assigning it.
2. Answer Key
If you want to quickly preview the answers or contents of a scorable digital task on one page before you launch or assign the task, click on the Answers on the right side of the task list.
Uses of Answer Key
- Teachers can view digital answers and incorrect choices (where applicable).
- Teachers can quickly preview digital task on one page before assigning a task (instead of launching to see slideshow version as students see it).
- Teachers can quickly preview a task to see the key vocabulary.
Note
Broadcast and Answer Key work on desktop or mobile. If you are viewing a digital task list on a mobile device, it will look like this:
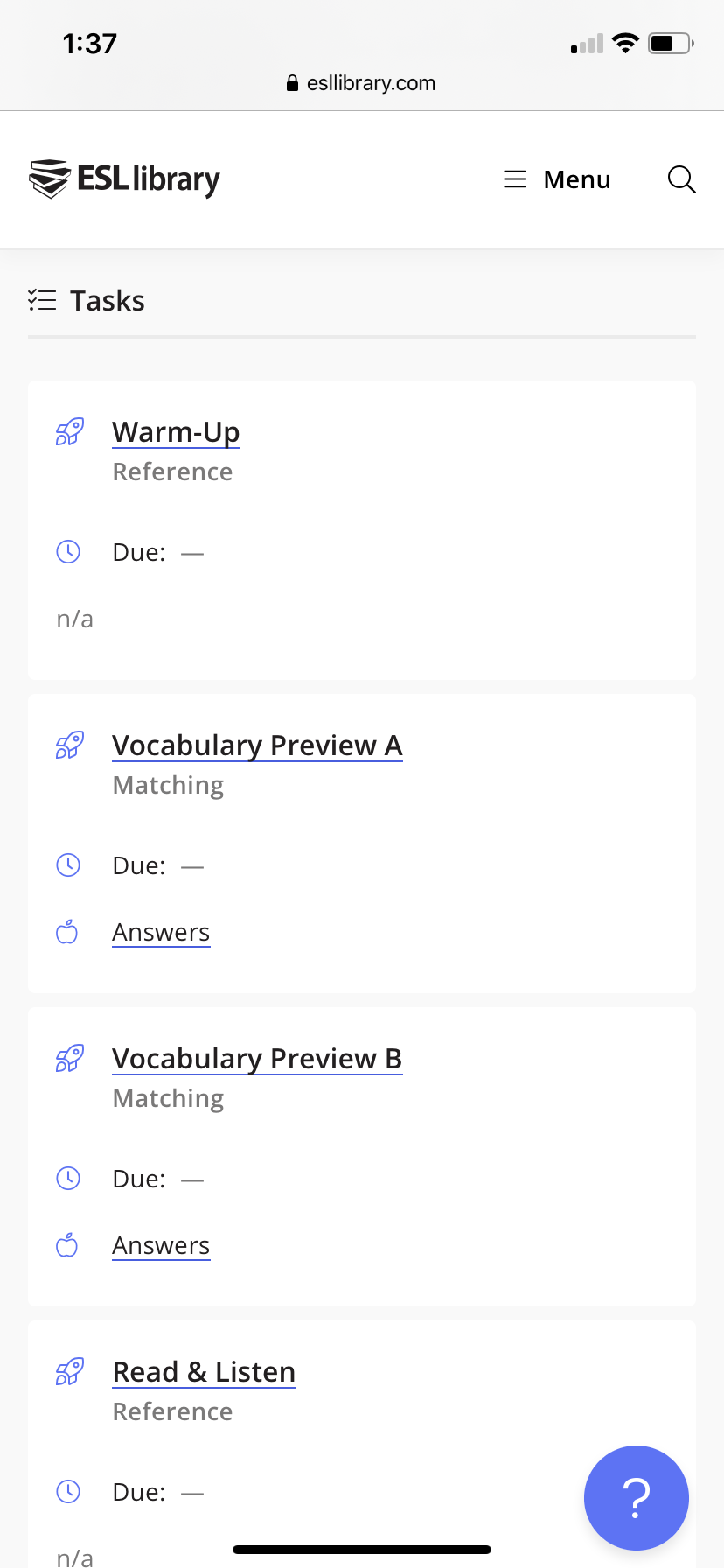
If you only have access to the Standard plan features, some of the digital task types are not assignable, but you can do them together with your class on a shared screen. If you are not logged in at all or are not a paid user, you will not be able to launch or view answers for any digital tasks, but you will see the task list. Non-scorable (Reference) tasks (e.g., Read & Listen) have no answers and will appear as n/a in the Answer Key column.

